Gestern war es endlich so weit: Nach acht langen Wartetagen wurde das aus den USA georderte Nexus One von DHL Boten an der Haustüre abgeliefert. In diesem Blogeintrag will ich die ersten Schritte mit dem Google Phone beschreiben. Da das Nexus One die zur Zeit modernste Android Version 2.1 mitbringt ist so eine Beschreibung vielleicht auch für andere interessant.
Unboxing
Wenn man sich vor dem Öffnen des Kartons einen Moment Zeit nimmt, so sieht man auf fast allen Paketseiten Aufkleber. Sie dokumentieren die weite Reise, die es schon zurück gelegt hat. Angefangen mit einem Container Code, der wohl vom Transfer vom taiwanesischen Hersteller HTC in die USA stammt, über ein FedEx Label bis hin zum DHL Zettel und den von Borderlinx ausgestellten Transferpapieren.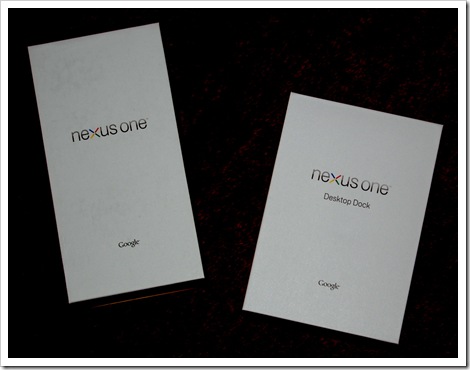
Handy und Dockingstation kommen in schönen, stabilen weißen Kartons daher, die eigentlich viel zu Schade zum Wegwerfen sind. Macht man sich daran den schlanken Nexus One Karton auszupacken, so findet man die bei einem Handy üblichen Bestandteile vor:

Coming to life: Laden
Am Anfang – wie immer bei einem neuen Mobilgerät – muss natürlich nun erst einmal die Batterie geladen werden. Eine echte Geduldsprobe. Beim Einsetzen der Batterie kann man auch gleich seine SIM Karte einbauen. Der Einbau der Batterie wird in den Booklets beschrieben, geöffnet wird das Handy an der Rückseite durch Hochschieben des Teils der Abdeckung, die auch die Kamera schützt.
Das Laden erfolgt immer über die Mini-USB Buchse und kann entweder durch das mitgelieferte Netzteil erfolgen, über die Dockingstation oder auch über das USB Kabel. Für die Verwendung des Netzteils und der Dockingstation (die übrigens ein völlig identisches Netzteil enthält) muss man noch einen Adapter zur Hand haben, um die flachen US-Stecker sicher in die hiesigen Steckdosen zu bekommen:
In meinem Fall lag so ein Adapter noch von einer Lumix Kamera herum, es konnte also sofort losgehen. Falls gerade kein solcher Adapter zur Hand ist kann wie gesagt das USB Kabel an einem Computer genutzt werden.
Den Ladevorgang zeigt eine kleine Leuchte auf der Vorderseite an, die zuerst orange ist und später grün wird. Auch wenn in meinem Fall die Batterie offenbar in gewissem Umfang vorgeladen war – das Nexus One meldet sich nach dem Einsetzen sofort mit dem Startbildschirm – habe ich dem Gerät dann doch erst zwei Stunden an der Ladebuchse gegönnt.
On Air – Den Androiden online bringen
Sobald also genug Batteriepower vorhanden ist muss spätestens jetzt die SIM Karte eingesetzt werden. Hoffentlich verbunden mit einer Datenflatrate, sonst könnte es am Ende teuer werden:) Nach dem Einschalten begrüßt uns der kleine Androide und man wählt im ersten Schritt die Sprache aus: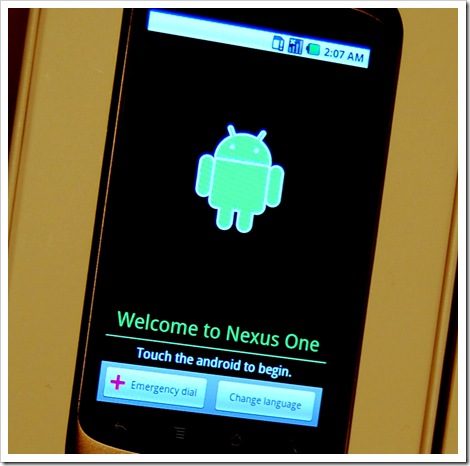
In den folgenden Schritten kann man ein paar Hilfestellungen lesen bis man zum entscheidenden Schritt kommt: Der Anmeldung beim Google Konto. Ohne Google Konto ist mit Android nichts anzufangen. Wer noch keines besitzt kann sich vielleicht einfacher eines über einen normalen PC anlegen, an statt die Schritte auf dem Handy zu absolvieren. Natürlich muss für die Anmeldung auch eine Datenverbindung über das Telefonnetz vorhanden sein.
Für diejenigen, die wie ich ihre eMail, Kontakte und Kalender bei Google abgelegt haben, ist mit der Anmeldung am Google Konto die Einrichtung des Nexus One eigentlich schon zu einem großen Teil erledigt: Das Nexus One beginnt unmittelbar mit der Synchronisation z. B. der Kontakte. Je nachdem, wie viele Daten dabei hin und her geschaufelt werden müssen kann dies länger oder kürzer dauern. Bei mir hat es nur wenige Minuten gedauert.
Wichtiger Tipp: In der Voreinstellung, die man bei der ersten Einrichtung des Handys auch nicht ändern kann, werden alle Kontakte aus dem GMail Konto synchronisiert. Auch solche, die nur aus einer eMailadresse bestehen! Wer GMail schon etwas länger nutzt hat hier schnell hunderte bis tausende von ‘Kontakten’, die auf dem Nexus One reichlich überflüssig sind. Man sollte daher sofort (noch vor dem Ende der Synchronisation) in die Einstellungen wechseln und beim Synchronisieren die Option wählen, durch welche nur Kontakte mit Telefonnummer übertragen werden. Das reduziert die Kontakte wesentlich. Beim Schreiben von eMails stehen die übrigen Adressen natürlich weiterhin zur Verfügung.
Erstes Tuning – Multitouch, Screenlock und W-LAN
Das Nexus One ist nun grundsätzlich betriebsbereit und all die spannenden Anwendungen wie Maps, Goggles und so weiter sind verfügbar. Hier nur noch drei Dinge, die ich für wichtig halte:
Updates: Schon kurz nach dem Start kommt eine Meldung zu einem verfügbaren Betriebssystemupdate rein (sichtbar in der Leiste am oberen Rand). Mit diesem Update werden erst die Multitouch Funktionen aktiv, wegen denen Apple gerade HTC verklagt hat. Eine wichtige Funktion, die man nicht mehr missen möchte, wenn man sie erst einmal kennen gelernt hat. Also nicht lange mit der Installation warten (aber vielleicht vorher noch den Punkt zur W-LAN Einrichtung lesen). Am kommenden Tag kam dann bei mir noch ein Update für die Google Maps, welches mir auch wichtig erschien.
Screenlock: Damit ein Android Handy funktionieren kann muss es – wie beschrieben – das eigene Google Passwort kennen. Und schnell sammeln sich noch weitere Passworte auf dem kleinen Schmuckstück, zum Beispiel das Facebook Passwort (die App ist schon vorinstalliert). Es ist daher bei so einem Gerät noch wichtiger zumindest einen minimalen Schutz gegen unbefugte Verwendung einzurichten. Am einfachsten geht dies über das Setzen eines visuellen Schlüssels: In den Einstellungen unter Standort und Sicherheit wird das sogenannte Display-Entsperrungsmuster eingeschaltet und gesetzt. Zum Entsperren des Nexus One fährt man dann ein selbst festgelegtes Muster auf dem Bildschirm nach. Dies ist kein hundertprozentiger Schutz – allein die Wischspuren auf dem Display können schon die Lösung verraten – aber besser als ein völlig offenes Handy.
W-LAN: Wer nicht zu den Glücklichen gehört, die eine unbegrenzte Datenflatrate ihr Eigen nennen können, wird als einen weiteren sehr frühen Schritt die W-LAN Einrichtung vollziehen. Über W-LAN können auch die oben beschriebenen Updates schnell durchgeführt werden. Bei mir war die Verbindung zum heimischen T-DSL mit einem Speedport überhaupt kein Problem. Das W-LAN der Uni Bielefeld war hingegen bisher noch eine nicht zu knackende Nuss. Sobald mir dort der Zugriff gelungen ist werden ich dazu noch einen separaten Text verfassen. Übrigens: Falls man Angst vor hohen Kosten durch ungewünschte Datenverbindungen über das Telefonnetz hat, dem sei der Flugmodus als Tipp genannt. Dieser lässt sich über die Einstellungen unter Drahtlos und Netze setzen und verhindert den Aufbau aller Arten von drahtlosen Verbindungen.
Und alles weitere ergibt sich dann von selbst:)
Ach ja: Die Seite mit der Beschreibung, wie man das Nexus One heute schon in Deutschland ordern kann, findet man hier.




Keine Kommentare:
Kommentar veröffentlichen